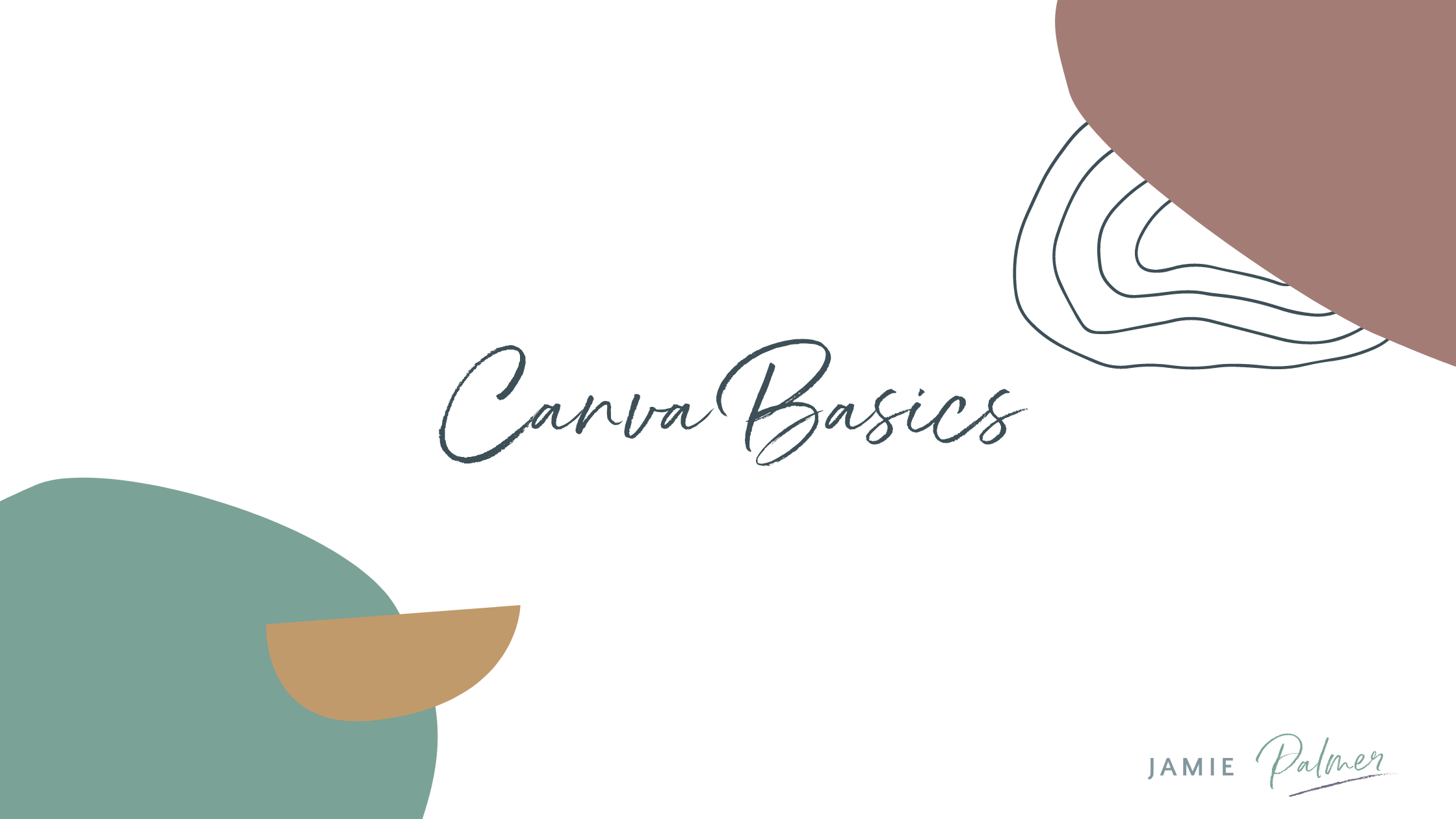
I am going to help you become a handbook pro by sharing different ninja tips on how to remove backgrounds, create gifs, organize, use templates, and some more of my favorite features in Canva.
Back when I started my business in 2003, the only way to get beautiful graphics was to hire a high-end designer or learn Illustrator or Photoshop. Neither one of those things were a lot of fun to do. Nowadays we have the option to leverage Canva .
For those of you who don’t know what Canva is, Canva is an amazing tool that allows you to create beautiful graphics so you never have to worry about the way in which your business looks in the online space.
My Canva Ninja Tips
My ninja tips for becoming a Canva pro:
1. Canva Side Panel
On the left sidebar, you can find templates, uploads, stock photos, elements, text, brand kit, music, and video backgrounds. You also have folders, where you can organize all your creations. You also have the possibility to access different apps and integrations.
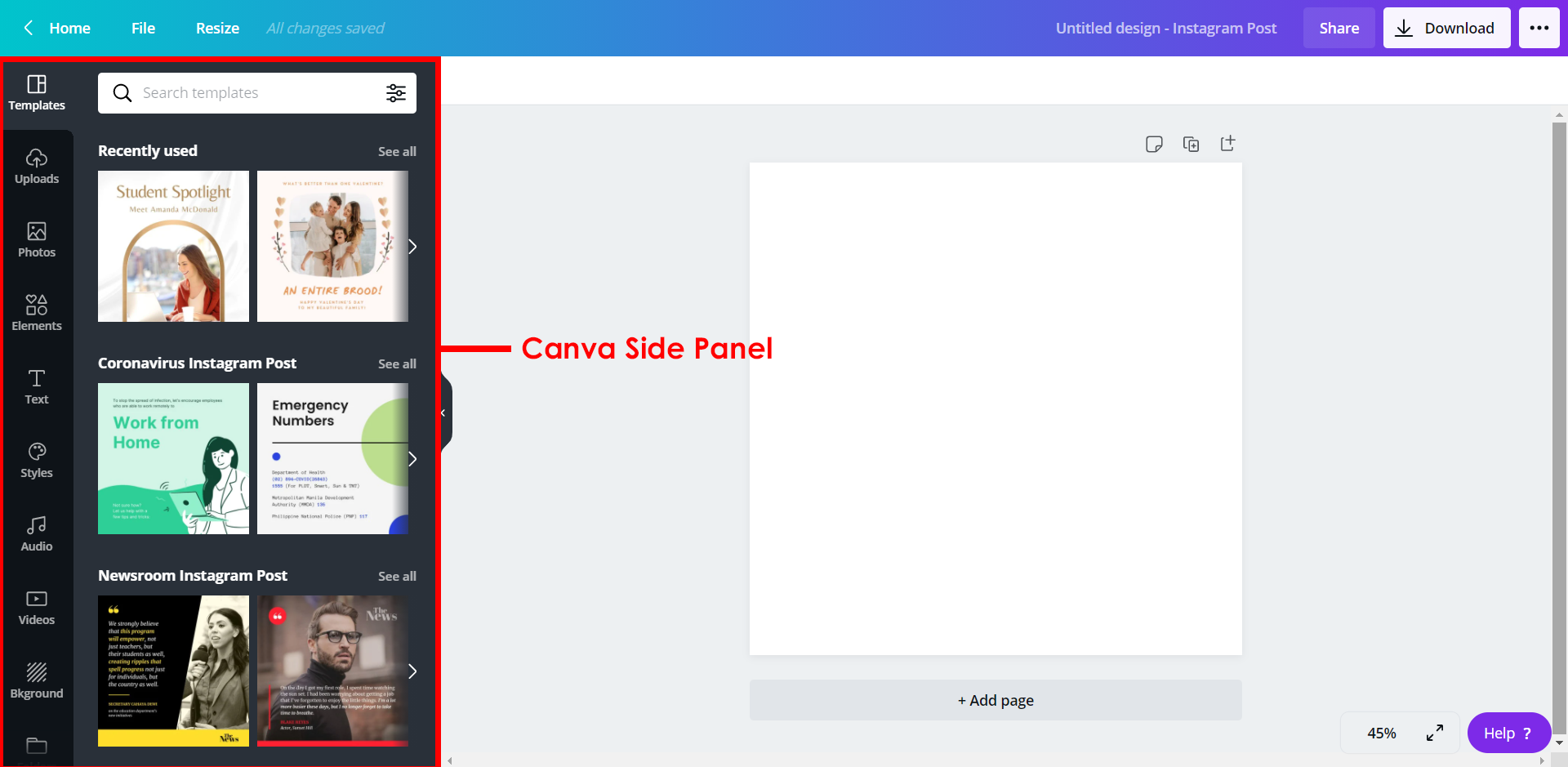
2. Removing the image background (PRO version only)
Find a photo you like and drag it into your template. Click on the effect tab and select the background remover. It will magically remove the background from this photo. If it removes too much, you can restore parts of the picture by clicking on the plus button. By moving over the image, it will bring back pieces of the picture. You can now use that image and put it on top of other images.
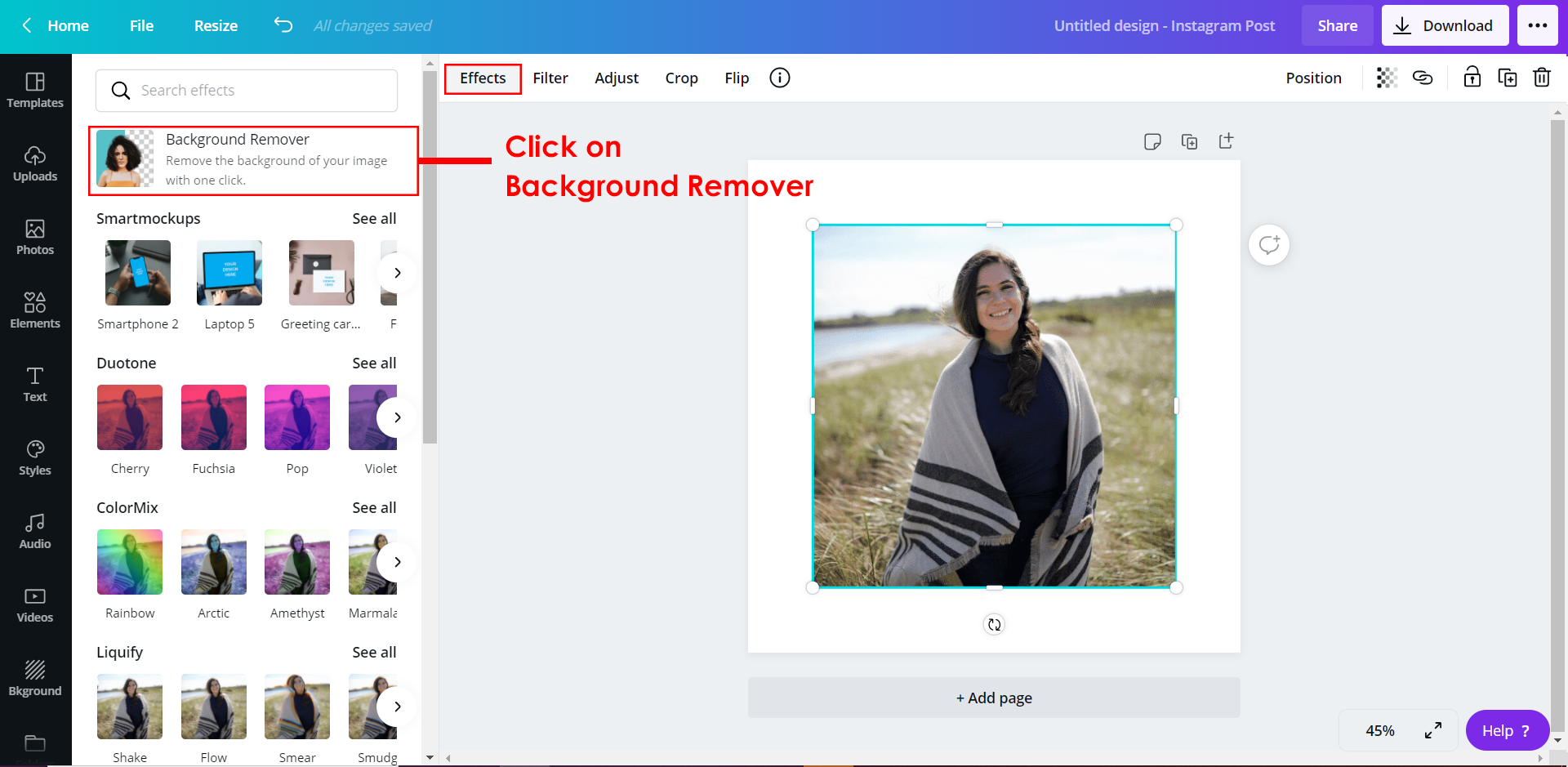
3. The Brand Kit (Pro version only)
The brand kit allows you to upload your brand photos, brand colors, and brand fonts.
If your font is not available in Canva, you can upload it, by going to fonts and adding it.
You can add your custom colors while selecting the button add and discover palettes. Select the button add palette and add the hex codes of your brand colors. When you complete the palette creation, give it a name and save it
This is really helpful in terms of making sure that what you’re doing is in alignment with the look, color and the feel of your brand.
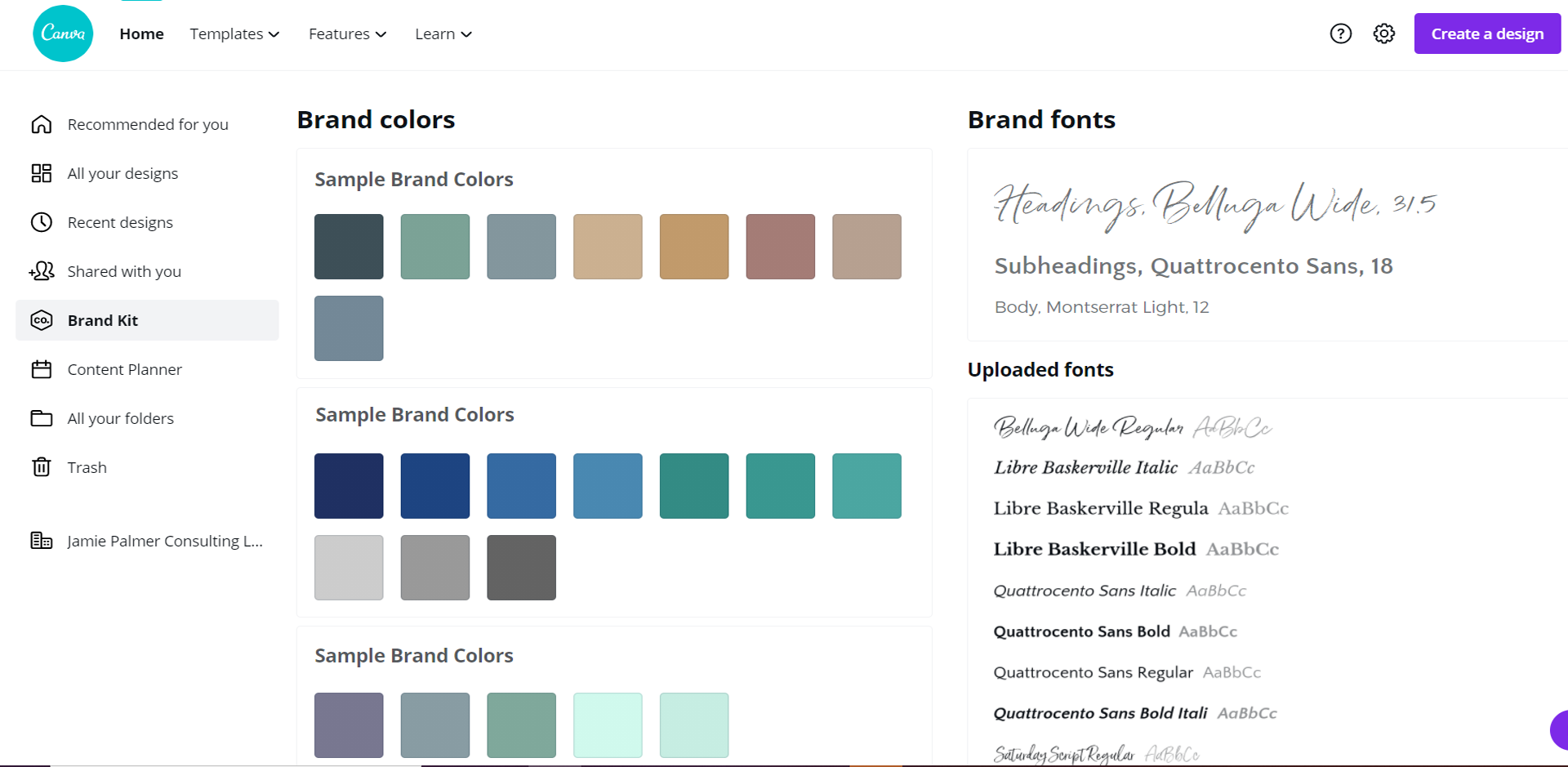
4. Resize images
This is a really awesome tool. You have just created an Instagram post and now you want to resize it. By clicking the resize button, it gives you a list of all the different available sizes. You can select as many different sizes as you’d like. Hit copy and resize. (Note: If you click on resize instead, it will change the graphic format and you will lose your current layout). Make sure that you have pop-ups enabled from Canva otherwise, you won’t be able to see that.
Now you can publish directly to Facebook from here or simply download it and save it to whatever scheduling software you use.
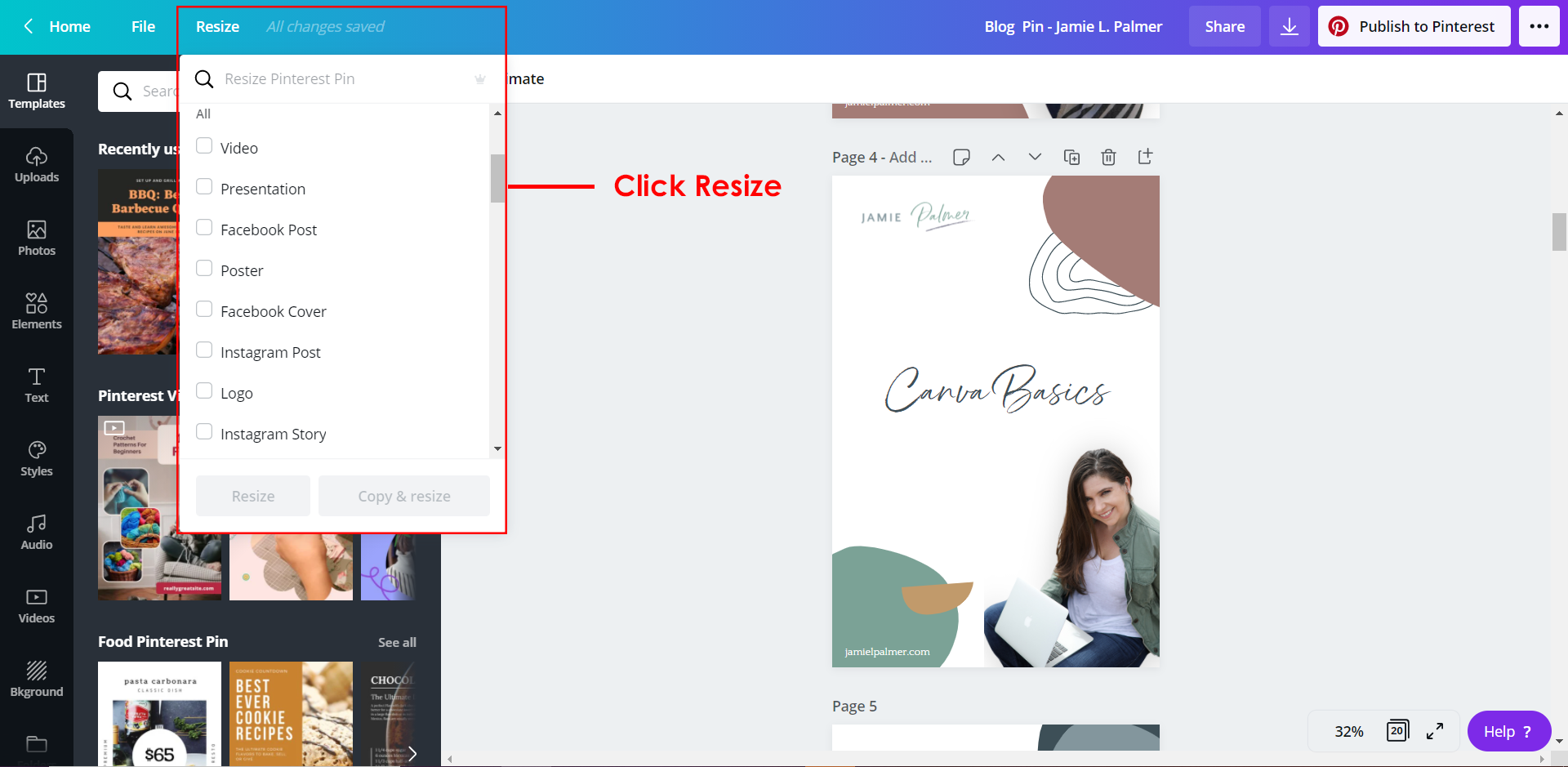
5. Animated Feature
I love this new animation feature Canva has recently introduced. All your graphics can now be animated and turned into gifs. This gives your designs a little extra possess! Once you’re done with your design, you click on the desired animation type, choose the time length for the animation. You can choose to download it as a short clip without sound or as a MP4 video, where you would add the music of your liking.
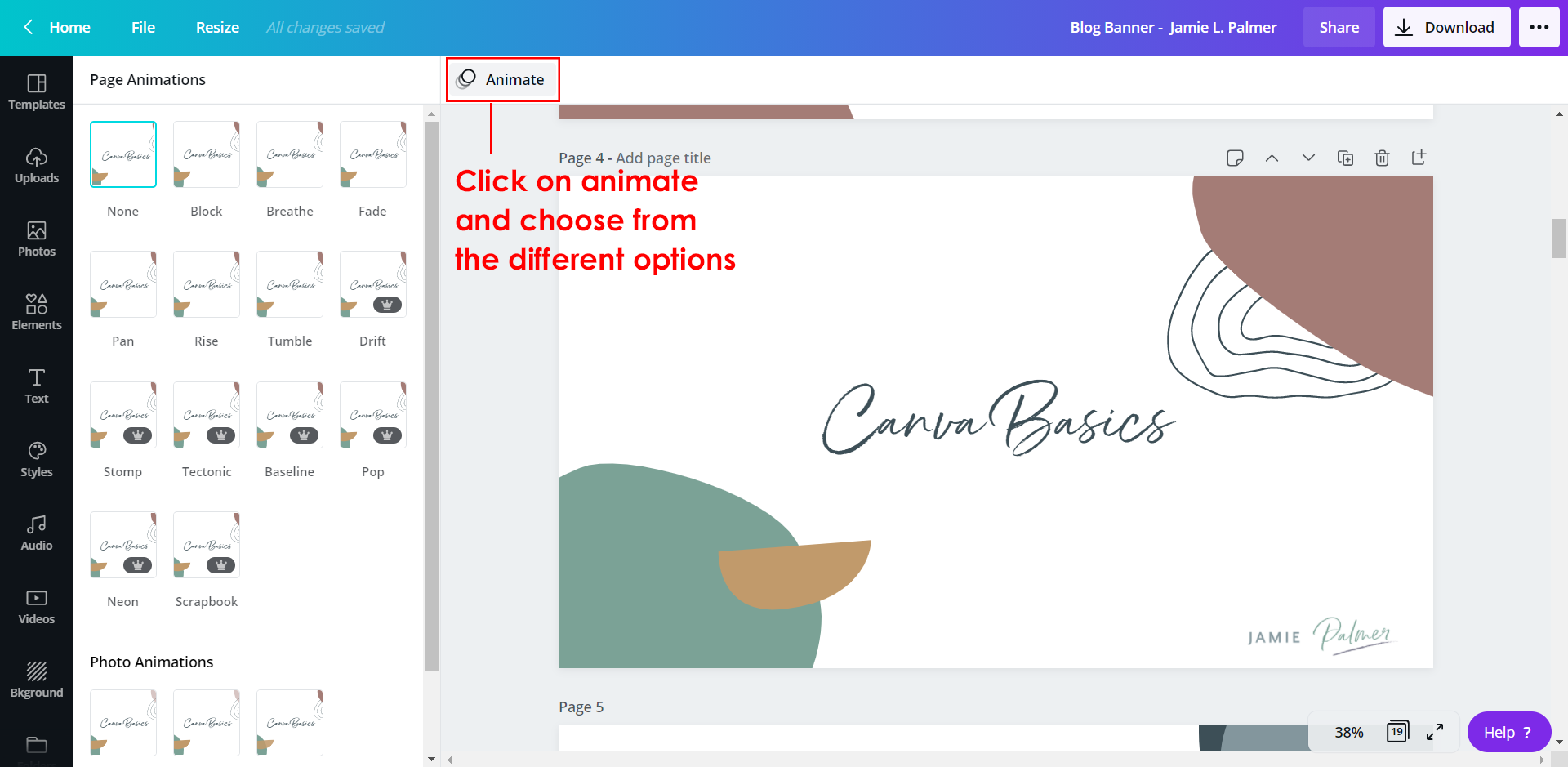
6. Saving Files without a Background (Transparent background)
When you are doing something on a website, you want to have a transparent background for whatever it is that you are using. So, when you have completed your design and are ready to download it without a big clunky white background, you simply select the transparent button tab. By doing that it will download your design with a transparent background. You get that really clean, and nice look that you are going for.
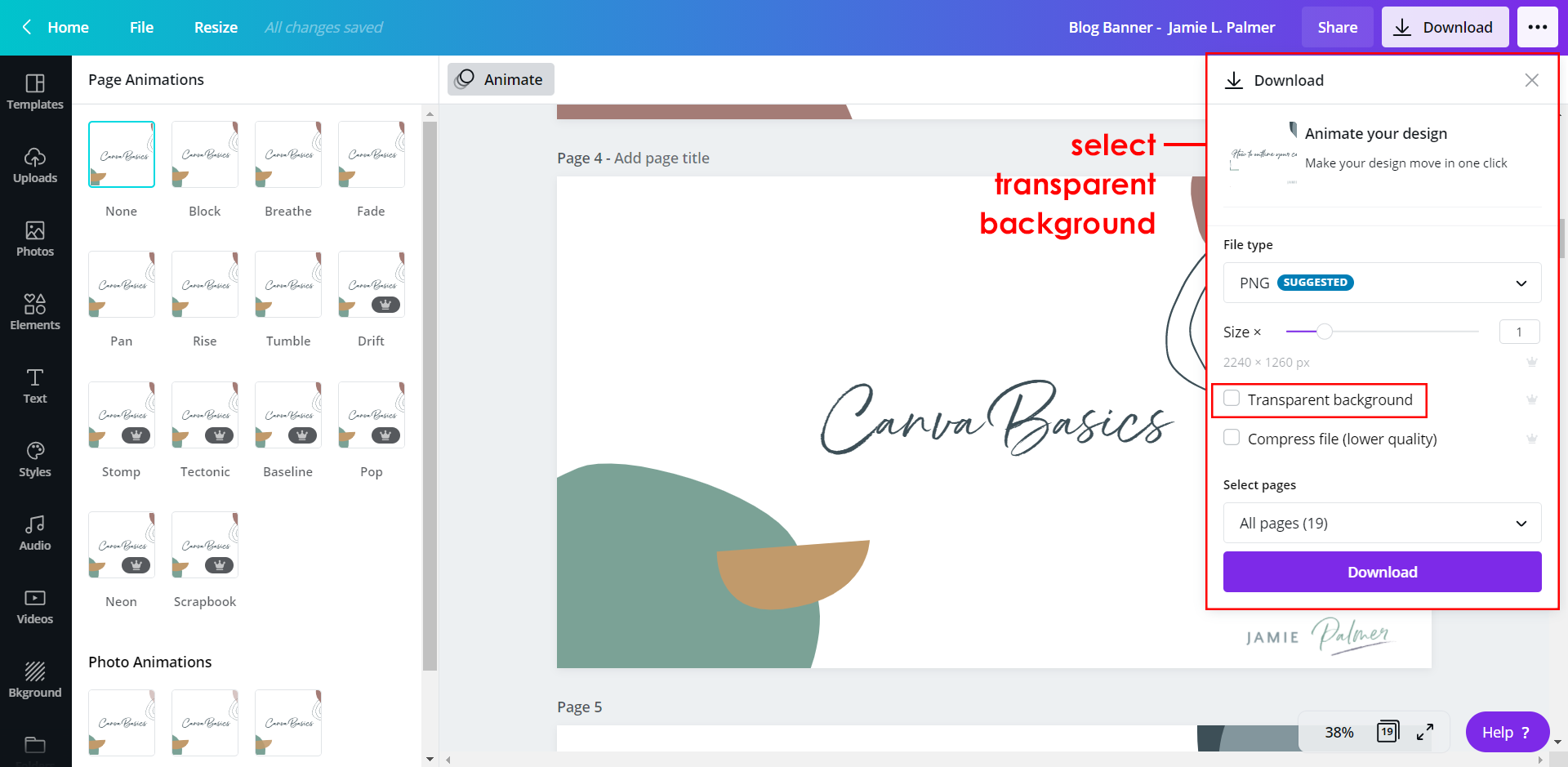
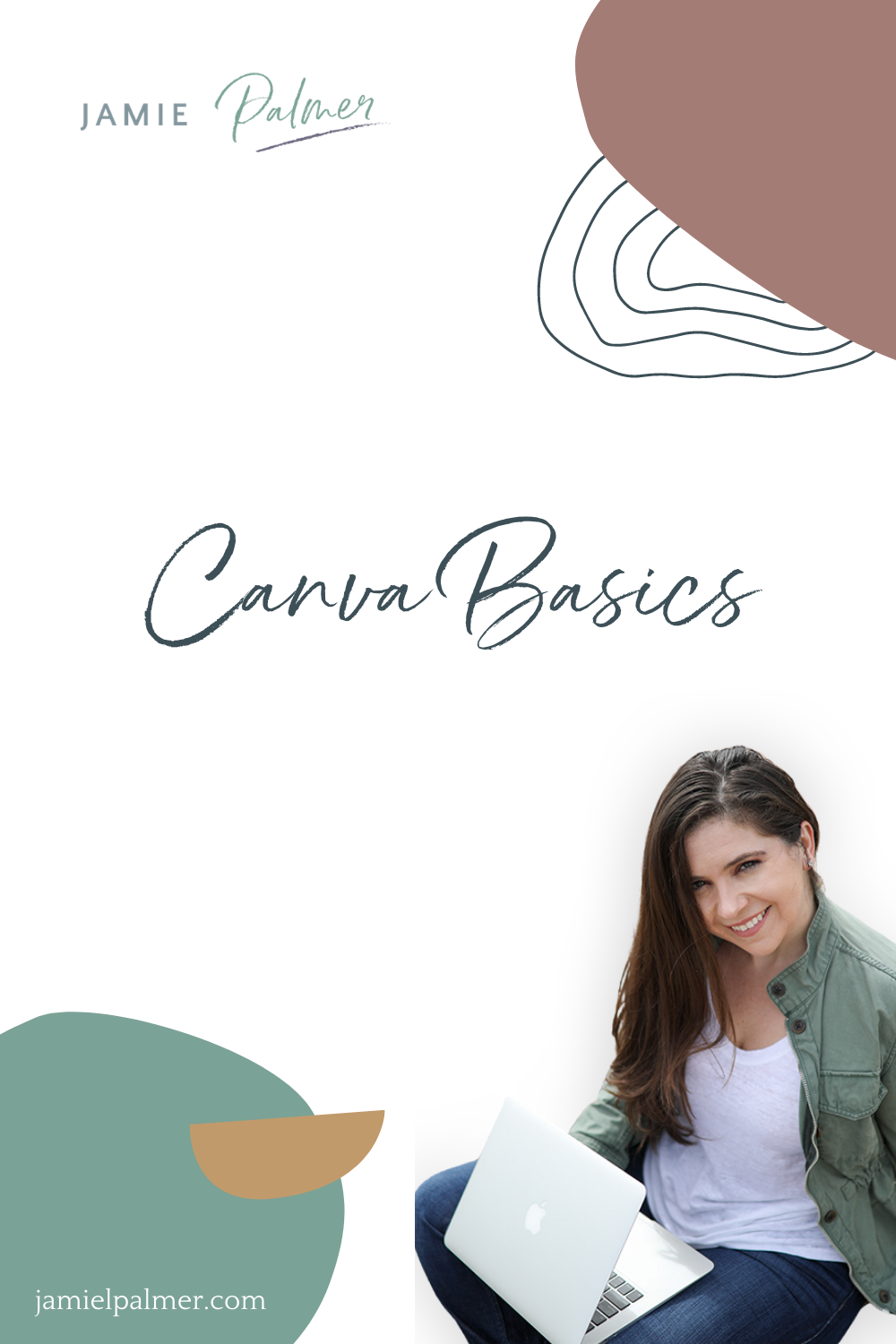
7. Canva Keyboard shortcuts
Having keyboard shortcuts in place will help you work more effectively. Check out their blogpost on that topic and download their infographic.
8. Uploading photos
I highly recommend uploading several of your photos at once, so that you have your headshots for example there and don’t need to go looking for them. It makes designing so much easier.
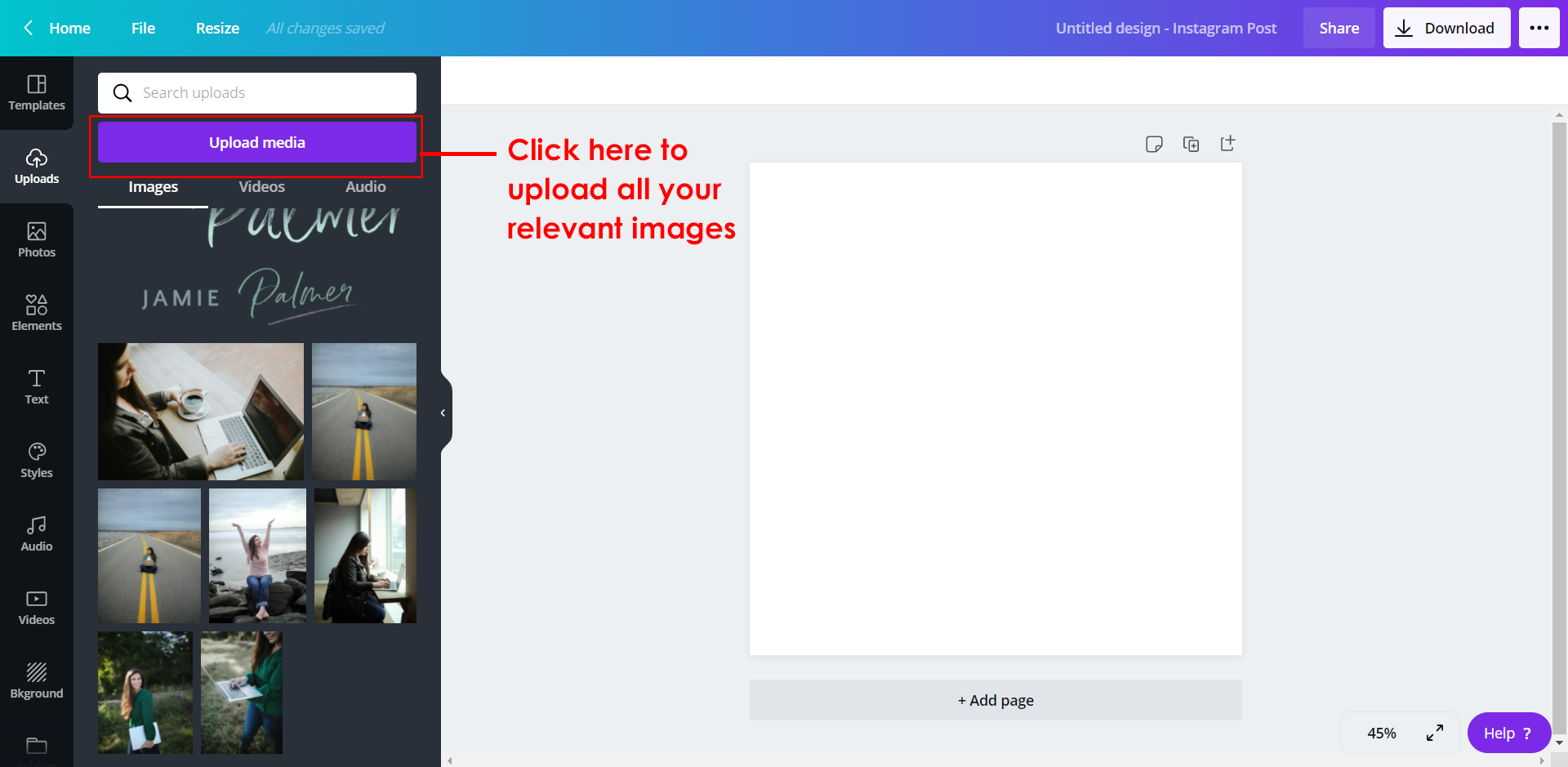
9. Ready to use templates
As I have shared in my lead magnet video, Canva has tons of templates. In the search bar, you can type in social media for example and it will show you all the different available templates. There are literally hundreds and hundreds of options for creating really amazing social media posts. Pick looks that are in alignment with the look and feel of your brand, and start creating.
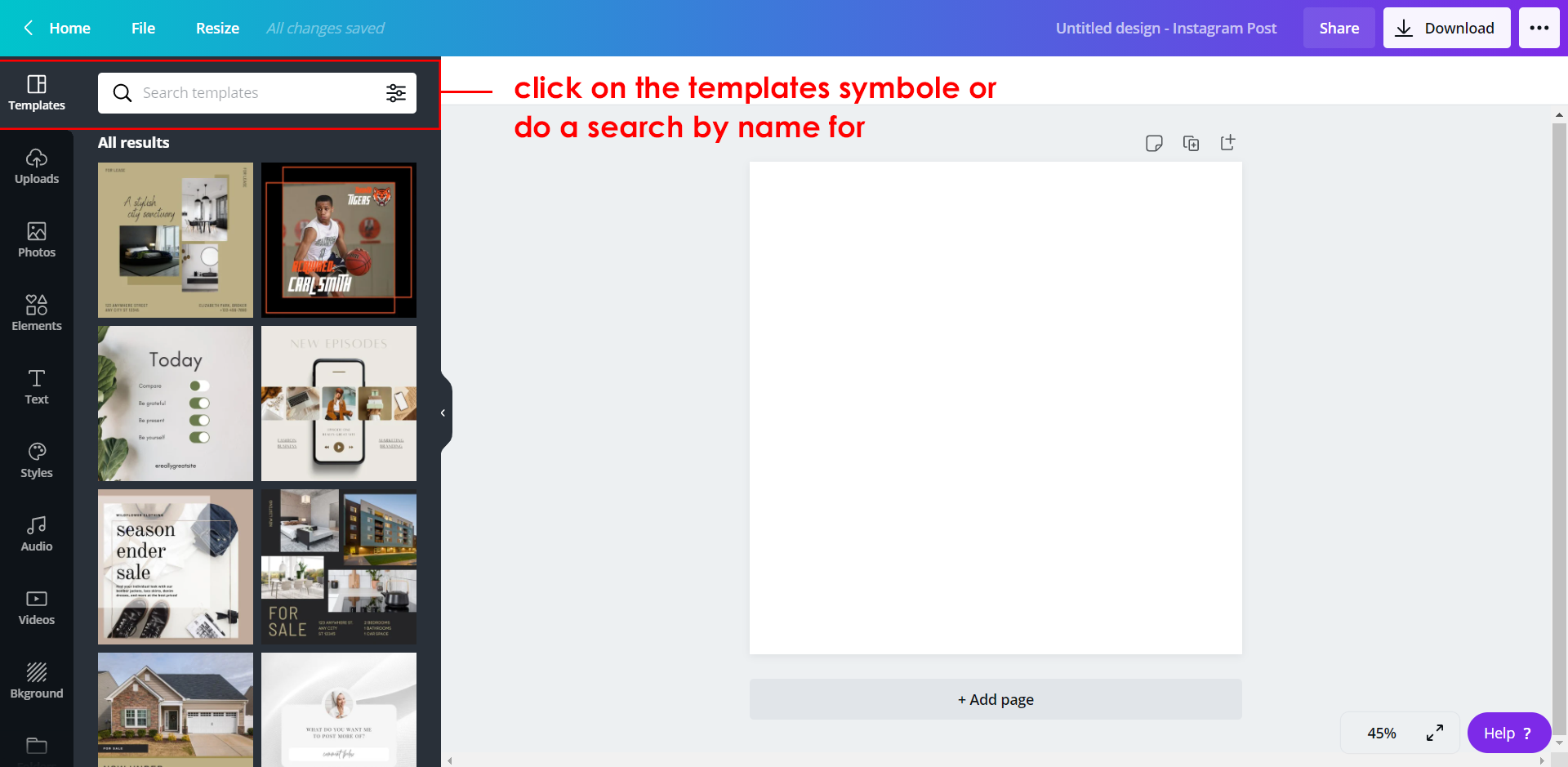
I would love to hear from you! Let me know which ninja tip you are going to try first.
__________________________
Are you wondering if your social media marketing is even working? Are you posting and hearing crickets? For a limited time, I am offering customized Social Media and Marketing Snapshots for $47. These are a 2 – 3 page action plan designed specifically for your business. Grab yours today ===>>> www.socialmediasnapshot.com

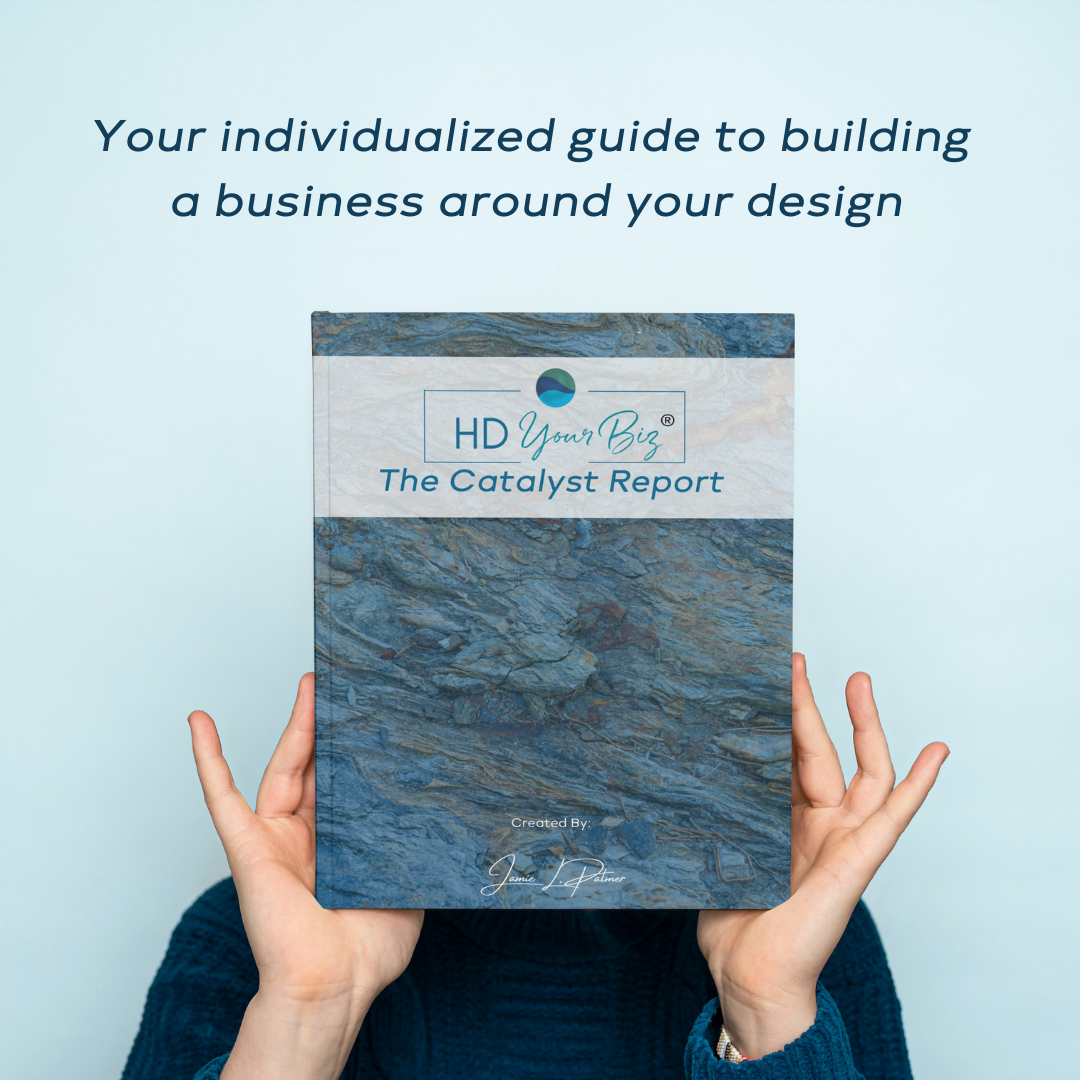

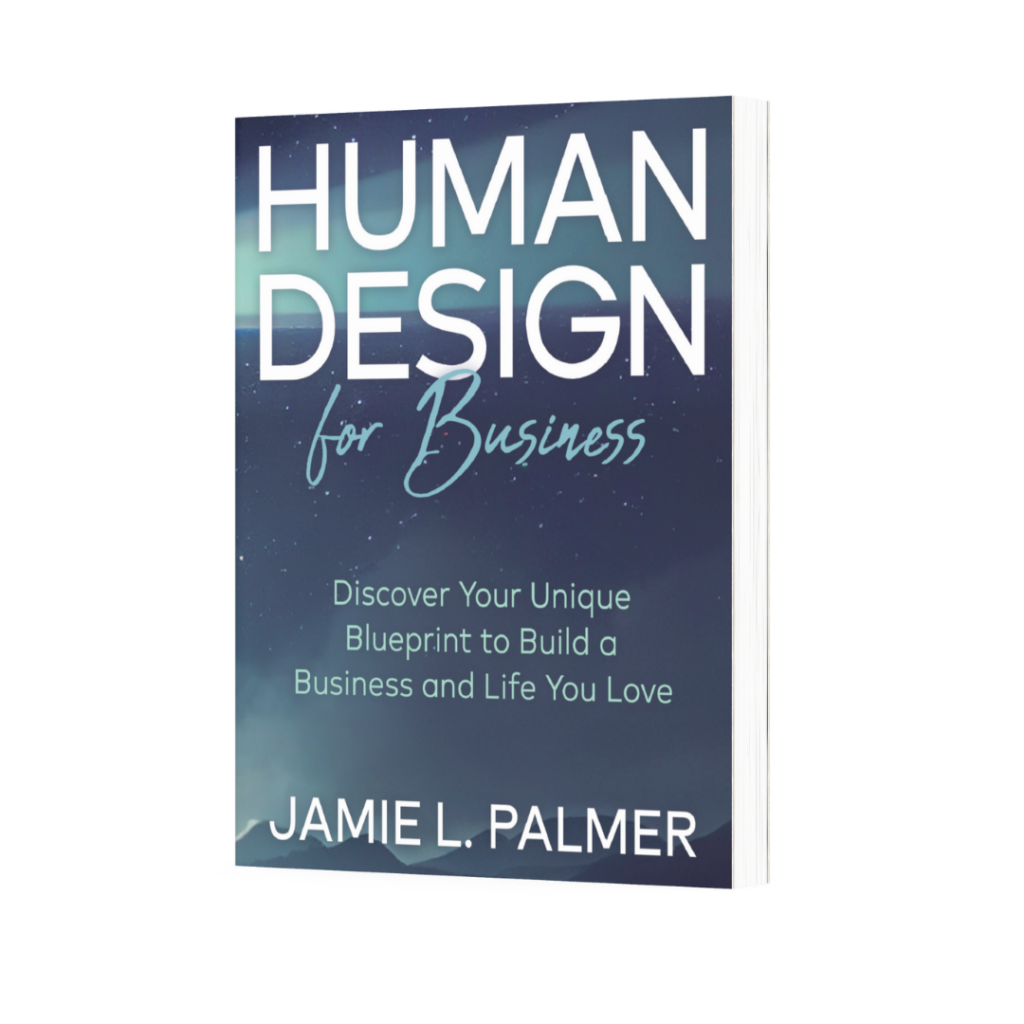
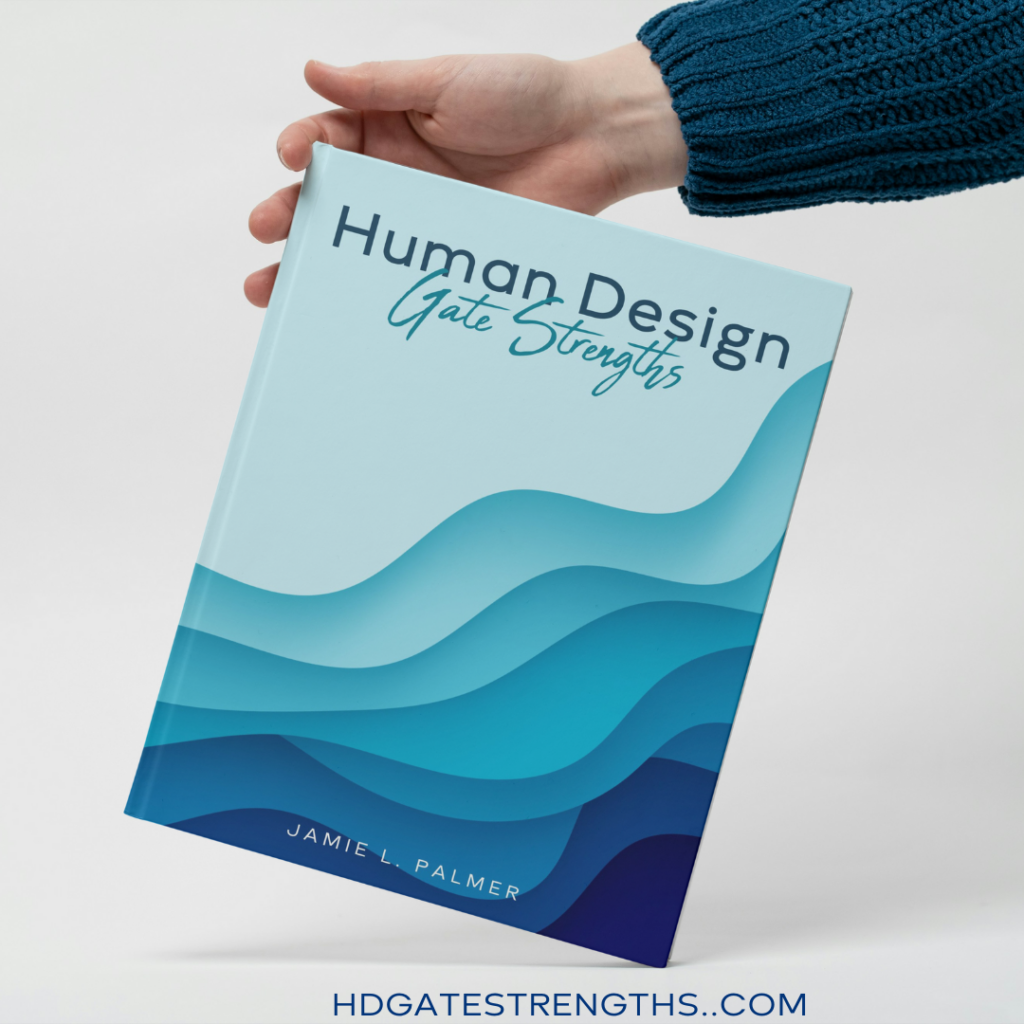
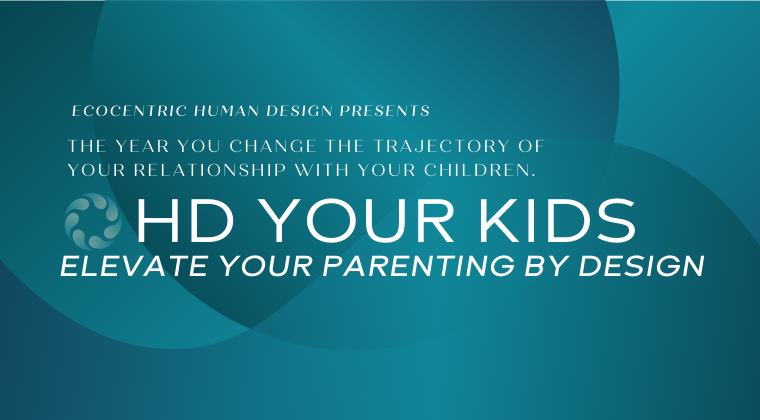
Recent Comments